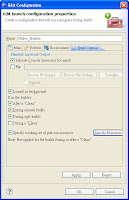before the exercise, assume you've already installed NDK.
If not, see the article first.
http://twnin.blogspot.com/2011/03/how-to-use-ndk-android-ndk-rb5.html
---------------------
As usual, create a new Android project
open Eclipse
Files->New->Project->Android Project
Project Name: PlayJniClick 'Finish'
Build Target: Android 2.2
Application name: PlayJni
Package name: com.play.PlayJni
Create Activety: PlayJni
Min SDK Version: 8
---------------------------
Then, create necessary file for jni.
Right click on project name.
New->folder
Folder name: jni
Right click on project name.
New->file
Select folder: PlayJni/jni
File name: myJni.c
Right click on project name.
New->file
Select folder: PlayJni/jni
File name: Android.mk
Now, you'll see the 'Package Explore' as below.
------------------------------
open PlayJni/jni/myJni.c
Paste the code
#include <string.h>
#include <jni.h>
jstring Java_com_play_PlayJni_PlayJni_stringFromJNI( JNIEnv* env, jobject thiz )
{
return (*env)->NewStringUTF(env, "Hello from JNI by myself!");
}
open PlayJni/jni/Android.mk
Paste the script
LOCAL_PATH := $(call my-dir)modify PlayJni.java
include $(CLEAR_VARS)
LOCAL_MODULE := myJni
LOCAL_SRC_FILES := myJni.c
include $(BUILD_SHARED_LIBRARY)
@Override
public void onCreate(Bundle savedInstanceState) {
super.onCreate(savedInstanceState);
setContentView(R.layout.main);
TextView tv = (TextView)this.findViewById(R.id.TextView1);
tv.setText(stringFromJNI());
}
public native String stringFromJNI();
static {---------------------------
System.loadLibrary("myJni");
}
execute cygwin
Go to 'jni' subdirectory of your project directory.
cd /cygdrive/c/workspace/PlayJni/jni/like this
ndk-build
launch emulator and run project